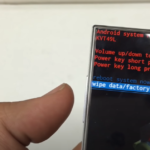Have trouble with answering your beloved Samsung phone? Fear not! This blog offers a simple guide covering all you need to know, making answering incoming calls a breeze.
No matter your location or Samsung device, learn the easiest and latest techniques to answer phone calls, such as:
- Swiping up towards the center of the screen;
- Utilizing the volume-up button;
- Leveraging Samsung Bixby or Google Assistant.
Answering Calls on Samsung: The Simple Steps
When your Samsung phone receives an incoming call, there are easy methods to answer or decline it:
- Accept the call by swiping up toward the center of the screen. This is the default method, and it allows you to connect with the caller instantly;
- To reject the call, swipe up from the red button on the screen. This action will terminate the call and direct the caller to voicemail;
- If the incoming call appears as a pop-up or banner while you are using other apps or services on your device, you can tap on the green answer button to accept the call. This way, you won’t have to leave your current activity to respond to the call.
Effortless Call Answering with One-Tap Methods
Streamline your call answering process with convenient one-tap methods on your Samsung phone:
- Enable Single Tap Option: To respond to calls more efficiently, take advantage of the single tap feature available in your phone’s settings. Once activated, you can answer or reject calls with a single tap on the green or red buttons, respectively;
- Answer with Volume Up Button: Embrace the technological advancements in mobile phones by utilizing the volume up button to answer calls. This option comes in handy when you need to swiftly pick up a call without fumbling for on-screen buttons.
The Automatic Answering Feature
For individuals on the go or drivers seeking a hands-free solution, the automatic answering feature on your phone offers a seamless option:
Effortless Hands-Free Calls: Once activated, this feature automatically answers incoming calls after a designated time, exclusively when your phone is connected to a headset or Bluetooth device. It’s a practical choice for those who need to manage calls while on the move.
Simple Activation: Access this feature by tapping on the “Answer automatically” text within the settings menu. Enable it on the following screen and adjust the timer to your preference.
Advantages for Active Users:
| Feature | Description |
|---|---|
| Safe Communication | Drivers can stay focused on the road while still attending to important calls without manual intervention. |
| Multitasking Made Easy | For people engaged in various activities, the automatic answering feature allows them to handle calls without disrupting flow. |
Considerations to Keep in Mind:
- Unwanted Calls: Take caution, as this method may inadvertently answer calls from unknown numbers or less critical contacts;
- Social Settings: Be mindful of situations like meetings or gatherings where answering calls might not be appropriate. Choose settings and timers thoughtfully.
Using Bixby for Hands-Free Call Management
Enable Bixby Voice Wake-up:
To utilize Bixby for answering calls, make sure the Bixby Voice Wake-up feature is activated. Begin by accessing Bixby through the Bixby button or by swiping left on your home screen.
Tap on the three-dot menu and select “Settings.” Look for the “Voice Wake-up” option and toggle it on to enable.
Answer Calls with Bixby Voice Commands:
With Bixby Voice Wake-up enabled, you can efficiently handle incoming calls using voice commands.
When your phone rings, simply say, “Hi Bixby, answer the call” to accept the call or “Hi Bixby, reject the call” to decline it.
This method proves particularly useful while driving or when you’re unable to physically pick up the phone, ensuring you can manage calls effortlessly and hands-free.
Using Google Assistant for Call Management
Set up Google Assistant:
To utilize Google Assistant for answering calls, first, ensure it is set up and activated on your Samsung phone.
- Open the Google app and navigate to the “More” tab at the bottom;
- Tap on “Settings” and select “Google Assistant.”;
- Follow the on-screen instructions to set up Google Assistant.
Enable Voice Match for Google Assistant:
To enable call answering using Google Assistant, you need to activate Voice Match.
- Access the Google Assistant settings;
- Choose “Voice Match” and follow the provided prompts to complete the setup.
With Voice Match enabled, Google Assistant can recognize your voice and respond to your commands accordingly.
Answer Calls with Google Assistant Voice Commands:
Once Voice Match is ready, you can efficiently manage incoming calls using simple voice commands. When your phone rings, just say, “Hey Google, answer the call” to accept the call, or “Hey Google, decline the call” to reject it.
Similar to using Bixby, this hands-free approach proves valuable when you’re unable to physically interact with your phone, making it particularly useful while driving or in various situations.
Additional Features on Your Samsung Galaxy Phone
Effortlessly access a range of call-answering features on your Samsung Galaxy device, allowing you to personalize your calling experience according to your needs. By following these simple steps, you can tailor your phone’s settings to ensure you never miss a call while optimizing convenience and productivity:
Step 1: Open the Phone App Settings
Begin by launching the default Phone app on your Samsung Galaxy phone. The Phone app serves as your gateway to unlocking a plethora of customizable options.
Step 2: Navigate to “Answering and Ending Calls” Section
Within the Phone app settings, discover the “Answering and ending calls” section. This area houses an array of call-answering methods that cater to diverse preferences and lifestyles. By tapping on this section, you can explore the available options in detail.
Step 3: Choose Your Preferred Method
As you delve into the various call-answering methods presented, take the time to consider which one aligns best with your unique needs. Whether you prefer the convenience of automatic call answering or the traditional manual approach, Samsung Galaxy offers an assortment of choices to suit your taste.
Step 4: Customize Your Settings
After selecting your preferred call-answering method, it’s time to fine-tune the settings to match your individual preferences. Customization allows you to achieve a seamless and tailored calling experience, ensuring that you can handle calls without disrupting your flow or compromising safety while driving.
Conclusion
This comprehensive guide provides a straightforward and efficient approach to answering calls on your Samsung phone. With the outlined steps, you can confidently manage incoming calls and tailor call-answering settings to your liking. By staying attentive to notifications and utilizing simple gestures, you’ll never miss an important call again. Take advantage of the customizable call settings to optimize your phone’s functionality and silence calls when needed.