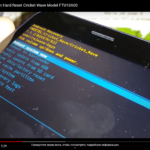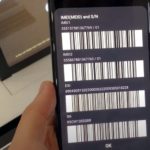Efficient app management is essential for maintaining optimal performance on your Google Pixel 6. In this step-by-step guide, we will walk you through the process of closing apps on your Pixel 6 and provide valuable insights on app management techniques that can enhance your device’s speed and battery life.
Mastering App Management on Google Pixel 6
To close apps on your Google Pixel 6, follow these simple steps:
- Navigate to the home screen or switch to the app you want to close;
- Swipe up from the bottom of the screen to access the app overview screen;
- Scroll horizontally or vertically to find the app you wish to close;
- Swipe the app card either left or right, or simply flick it upward to close the app completely;
- Repeat the process for other apps you want to close.
Managing App Management Settings
Managing app management settings on your Pixel 6 can further optimize your device’s performance. Here are a few tips:
- Disable Background App Refresh: Prevent apps from refreshing content in the background when you’re not using them. Go to Settings > Apps & Notifications > See all apps > [App name] > Mobile data & Wi-Fi, and toggle off “Allow background data usage.”;
- Restrict App Notifications: Limit the number of notifications from apps to reduce distractions and potential battery drain. Access Settings > Apps & Notifications > See all apps > [App name] > Notifications, and customize the notification settings according to your preferences;
- Clear App Cache: Clearing the cache of certain apps can help free up storage space and improve overall performance. Navigate to Settings > Apps & Notifications > See all apps, select the desired app, and tap on “Storage & cache.” Then, choose “Clear cache.”
Streamlined App Management for Optimal Performance
Mastering app management on your Google Pixel 6 is crucial for keeping your device running smoothly and maximizing its performance. By following the step-by-step instructions for closing apps and implementing the app management tips provided, you can optimize your Pixel 6’s speed, responsiveness, and battery life.
Remember, closing apps on your Pixel 6 not only frees up system resources but also helps prevent unnecessary battery drain. Additionally, adjusting app management settings can further enhance your device’s performance and streamline your app experience.
Embrace the power of efficient app management and enjoy a seamless user experience on your Google Pixel 6. With the knowledge and techniques shared in this guide, you can confidently navigate your apps, close them when needed, and unlock the full potential of your Pixel 6. Keep your device running smoothly and enjoy the benefits of streamlined app management.